Основные изменения в QUIK 7
После выхода 7-ой версии торгового терминала QUIK, у многих пользователей возникли вопросы по работе со скриптами QPILE, поскольку меню программы было существенно переработано. Если раньше трейдеры применяли сочетание клавиш «Ctrl+F10», то теперь придется пользоваться меню.
Загрузка скриптов
QPILE – это внутренний язык программирования торгового терминала, разработанный изначально для расчета различных показателей на основе имеющихся таблиц с данными и формулами. В дальнейшем этот инструмент множество раз перерабатывался и дополнялся, так что сегодня он представляет собой множество загружаемых утилит. При помощи них можно анализировать рынки, прогнозировать поведение торгового инструмента и многое другое.
Для начала потребуется разрешить получение всех данных, для используемого торгового инструмента. Для этого в меню следует открыть закладку «Система», затем выбрать пункт «Заказ данных», после чего кликнуть мышкой на «Поток котировок». В окошке «Классы инструментов» необходимо выбрать те, с которыми трейдер будет работать (отметить их галочками). В этом же окне следует обратить внимание на такой пункт как «Фильтр параметров» - он не должен быть активирован, чтобы не мешать работе скриптов. Убирать фильтр параметров следует для каждого класса инструментов.
Для загрузки готовых портфелей (скриптов) потребуется перейти в раздел меню «Сервисы», а затем в «QPILE скрипты». В появившейся таблице нажимаем «Добавить», после чего останется только указать путь хранения утилит.
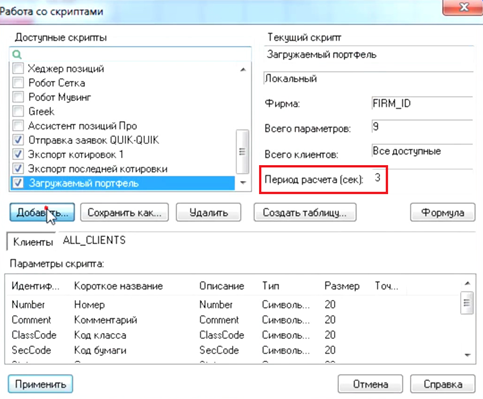
Портфель можно либо загрузить сразу, либо предварительно настроить его (кликнуть правой клавишей мыши на него - «Открыть с помощью» - «Настройка портфеля»). После загрузки утилиты появится окно «Работа со скриптами», в котором необходимо нажать на «Загрузить локально». Далее мы автоматически вернемся в предыдущее окошко, в котором можно будет настроить период расчета для скрипта, в зависимости от таймфрейма. По окончании всех настроек останется только нажать на кнопку «Создать таблицу» и выбрать во всплывающем окне имя загруженного портфеля, а в нижней части таблицы добавить все столбцы.
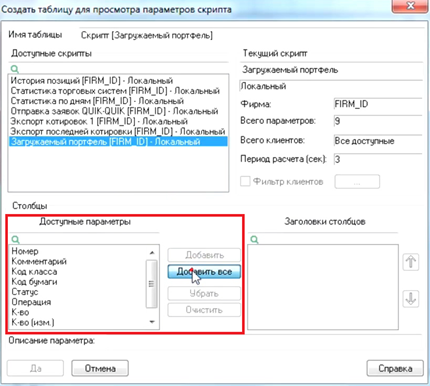
После этого высветится таблица загруженного портфеля. Описанными выше манипуляциями можно будет производить дополнительные настройки утилиты, либо приостанавливать ее действие. Для удобства все настройки параметров скриптов и самого терминала можно сохранить в отдельный файл («Система» - «Сохранить настройки в файл»). Если в дальнейшей работе с настройками будут допущены ошибки, то быстро восстановить работоспособность торговой системы можно будет из сохраненного файла.
Работа с вкладками
После очередного обновления терминала, работа с вкладками стала проще и быстрее. Теперь можно создавать, удалять и настраивать их, кликнув правой кнопкой мыши. Также каждую отдельную вкладку можно сохранить в отдельный файл, после чего ее можно будет использовать в другом торговом терминале (к примеру, на другом компьютере). Чтобы загрузить вкладку из файла, сначала потребуется создать пустую (кликаем правой кнопкой по любой вкладке и жмем «добавить»). После этого уже по созданной вкладке снова кликаем правой кнопкой, и выбираем «Загрузить вкладку из файла».
Для быстрого переименования имеющейся вкладки достаточно дважды кликнуть по ней левой клавишей мыши и указать новое имя, после чего нажать «Ввод».
При работе с торговым терминалом трейдеру могут мешать постоянные всплывающие окна. Чтобы их отключить потребуется перейти в меню «Система» - «Настройки» - «Основные настройки». В открывшемся окне в закладке «Сообщения» убираем галочку с «Показывать окно сообщений».
Программы для трейдеров и инвесторов: сравнительные характеристики торговых роботов, советников
Общий Telegram-чат для вопросов, для трейдеров и инвесторов

